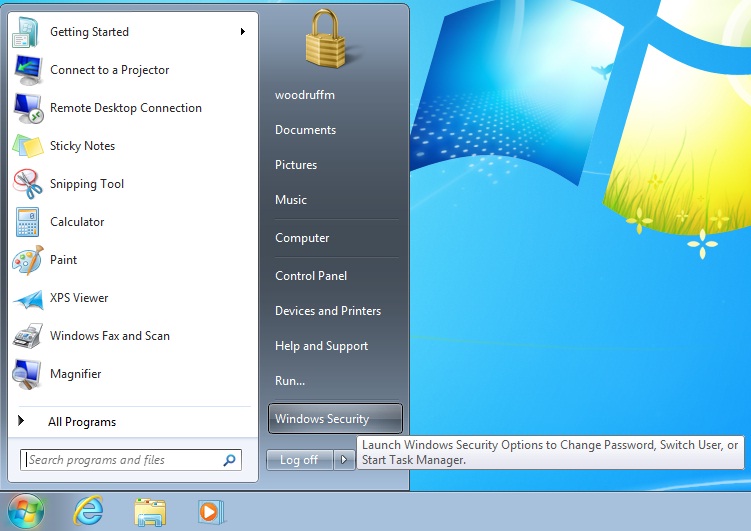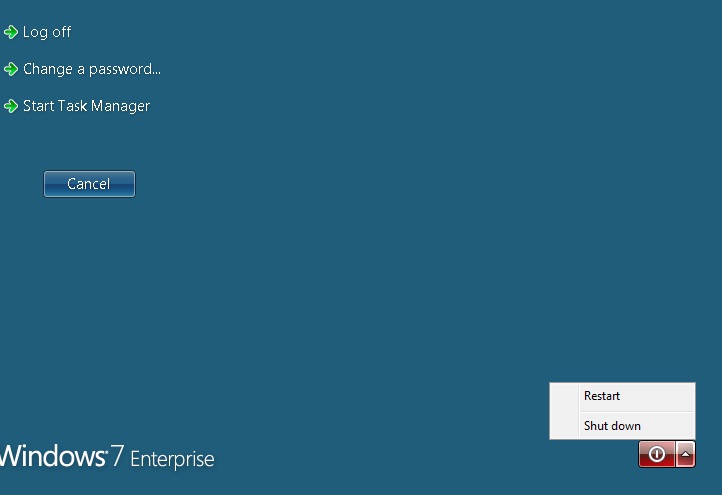Capstone VMs
Capstone Virtual Machine Information
Each group is assigned a Windows 7 Enterprise x86 virtual machine (VM) which is hosted on the VMH1 server using Microsoft Hyper-V. Before you are given access to your VM you must sign and return the Capstone VM Acceptable Use Policy. Group members are given administrative rights on the virtual machine. You may install only software you require to complete your capstone project, and you must always adhere to the Acceptable Use Policy.
How to Access Your VM
You will access your VM through Remote Desktop Connection. Access is only available on campus. Remote Desktop Connection can be accessed by going to Start -> All Programs -> Accessories. For the computer name, type the fully qualified name of your VM like capfa11g1Win7.sce.uhcl.edu
You will log in to your VM using your sce domain account. For more information on your domain account, visit the account page. At the logon screen you must qualify your username like sce\username.
Software Pre-Installed Your VM
You will find the following Microsoft software installed on your virtual machine.- Office Professional+ 2010
- Visual Studio 2010 Ultimate
- SQL Server 2008 R2 Express
- SQL Server 2008 R2 Management Studio Express
- .NET Framework 4
Resource Use in Your VM
Hyper-V allows for allocation of virtual processors which exceed the number of physical processors on the host computer. This allows for greater peak performance in a VM, but if each VM is running at full capacity, resources must be competed for and bottlenecks can occur. If you plan on averaging more than 50% processor utilization (100% for 12 hours a day, 50% all day, etc.), please let an RA know. If it is determined that you are negatively impacting other users, we may lower the number of virtual processors available to your VM.
The virtual hard disk (VHD) that your operating system is installed on is a dynamically expanding disk. This means that the space taken up on the server is equal to the size of the actual data written to the disk, not the maximum size of the disk. This behavior comes at a price in extra processing time and extra disk writes to expand the VHD image. If your project requires intensive disk I/O like data mining or running a high volume SQL server, we can provide you a fixed size VHD with much better performance characteristics. Also, if you need more space than the 100GB VHD you have been allotted, you may request more space. In addition to the the better performance of fixed size VHDs, disks which are not boot disks can use a virtual SCSI connector which has better performance than the virtual IDE connector used for boot disks. Please contact an RA if you would like an additional VHD attached to your VM.
How to restart your VM
You may need to restart your VM sometime during the semester. It is important that you do not shut down your VM because you will have no way of restarting it. If your VM does get turned off, please email an RA to request that it be turned back on. The safest way to restart your vm is to run the command:
shutdown -r
If you do not want to run the command, you can shut down using the GUI. This is not recommended because if you accidently hit shutdown, you cannot turn the computer back on yourself. Remote desktop does not have restart or shut down listed as options in the start menu. Instead you should click on Start -> Windows Security. This will bring up a screen like the lock screen. You can also press CTRL + ALT + END to reach this screen. Click the arrow next to the red power button in the bottom right hand corner and select restart.